ขั้นตอนการลง windows 8
ขั้นตอนการลง windows 8
สำหรับใครที่ต้องทำการติดตั้ง Windows 8.1 USB ซึ่งในการลง Windows 8.1 นั้นไม่ยากอย่างที่คิด สำหรับใครที่เราเคยทำการลง Windows XP , ลง Windows 10 มาก่อน เราก็สามารถทำการลง Windows 8.1 ได้อย่างไม่ยาก โดยให้เราทำการอ่านบทความที่ผมจะทำการเขียนให้เข้าใจก่อน จากนั้นก็ไปทำการติดตั้งการได้เลย จะได้ไม่ต้องไปเสียตังให้กับช่างคอมพิวเตอร์เป็นจำนวนหลายร้อยบาทกันเลยทีเดียว ซึ่งสมัยนี้ใครๆก็สามารถทำการลง Windows เองได้แล้ว โดยไม่ต้องไปเพิ่งช่างคอมพิวเตอร์ให้เปลืองตังกันเนอะ สำหรับผมเองสมัยก่อนก็ลง Windows ไม่เป็น แต่ดีที่มีเพื่อนทำการสอนให้ถึงที่บ้านเลย แต่สมัยนี้ก็มีคลิปมากมายในการสอนการลง Windows ซึ่งถ้าเราทำการลง Windows เป็นซัก version เราก็สามารถลงได้ทุกเวอร์ชั่นแล้วครับ เพราะใช้หลักการเดียวกันในการลง Windows 8.1
เตรียมตัวก่อนการลง Windows 8.1
1. เตรียม File .iso ของ ไฟล์ Windows 8.1 ดาวน์โหลด Windows 8.1 ISO
2. เตรียม USB FlashDrive ความจุ 8 GB / 16 GB ซึ่ง USB เราสามารถไปซื้อได้ที่ศูนย์ IT ต่างๆกันบ้านเรา สามารถซื้อได้ทั้ง USB 2.0 หรือ USB 3.0 ก็ได้
ส่วนสำหรับใครที่จะทำการลงแผ่น DVD Windows 8.1 ถ้าเรามีแผ่นในมือเราก็สามารถลงได้เหมือนกันถ้าเครื่องเรามี DVD-ROM
3. ไดร์เวอร์ของ Software ต่างๆอาทิเช่น Card Lan , Wireless , VGA (การด์จอ) โดยเราสามารถดาวน์โหลดเตรียมเอาไว้ก่อนการลงWindows (หรือให้ดาวน์โหลดจากเครื่องอื่นมาเตรียมไว้ก่อนก็ได้) แนะนำให้เตรียมไวก่อนที่เราจะทำการลง Windows นะครับ เพราะหลังจากที่เราลง Windows เสร็จ เราก็จะต้องลง Driver ต่อเลย
ข้อมูลการเข้า BIOS ของแต่ละคอมพิวเตอร์ : วิธีการเข้า BIOS หรือ Boot Windowsสำหรับใครจะทำการลง Windows 10 / 8.1 / 7 ด้วย USB 3.0 ให้ทำดังนี้ครับ วิธีการลง Windows ด้วย USB 3.0
เพราะสำหรับการลง Windows 7 แบบ USB 2.0 กับ USB 3.0 นั้น ขั้นตอนการทำไฟล์ Boot Windows 7 แบบ USB 3.0 จะมากกว่า เพราะว่าใน Windows 7 จะไม่มีไดร์เวอร์ของ USB 3.0 ที่มาพร้อมใน Windows ทำให้ไม่สามารถลง Windows 7 โดยใช้ USB 3.0 ตั้งแต่แรก แต่เราสามารถทำการสร้าง Driver USB 3.0 ลงไปในไฟล์ Boot Windows 7 แบบ USB 3.0 ได้
การติดตั้ง Windows 8.1 USB สำหรับมือใหม่
1. ขั้นตอนแรกให้เอาแผ่น DVD ใส่ใน DVD-ROM จากนั้นทำการ Boot คอมพิวเตอร์
– เราต้องทำการปรับให้คอมพิวเตอร์เรา Boot DVD เป็นอันดับแรก โดยการเข้าไปปรับใน BIOS หรือว่าจะทำการกด F12/F10 ตอน Boot ก็ได้ (ตอนทำการ Boot คอมพิวเตอร์ หน้าจอคอมพิวเตอร์จะบอกว่าปุ่มอะไรเข้าไปทำการตั้งค่า Setup ใน BIOS) จากนั้นให้เลือก Boot จาก DVD เป็นอันดับแรก หรือ USB
สำหรับคนที่ทำการลง Windows 8.1 ด้วย USB ก็ให้ทำการเลือก Boot เป็น USB อันดับแรกในการติดตั้ง Windows
หรือถ้าไม่อยากปรับก็ให้ทำการกดปุ่ม F12 / F10 หรือเมนูบนหน้าจอตอน Boot คอมพิวเตอร์จะมีบอกว่าปุ่มของการทำ Boot option จะต้องกดอะไร
2. เมื่อมีข้อความ Press any key to boot from CD or DVD… ให้กด Enter ไป 1 ครั้ง

3. เราก็จะเห็น Logo Windows 8.1
4. จากนั้นให้ทำการเลือกตามภาพ
Language to install : English
Time and Currency format : English
Keyboard or input method : US

5. กด Install Now

6. เลือก I accept the license terms

7. เลือก Custom : install windows only
Advertisements

8. ขั้นตอนนี้แบ่งเป็น 2 กรณี
กรณีแรก คอมพิวเตอร์ใหม่ยังไม่มีระบบ OS : ให้ทำการแบ่ง Partitions ของ Disk เราก่อน โดยการกด New แล้วเลือก จำนวน Drive C: ที่เราอยากได้ โดยแนะนำว่า Drive C ควรตั้งประมาน 100GB (102400 MB)
1 GB = 1024 MB ตัวอย่าง ถ้าเราต้องการ Drive C 100GB ก็ให้ใส่ไป 1024 x 100 = 102400 MB ดูดีๆนะหน่วยให้ใส่เป็น MB


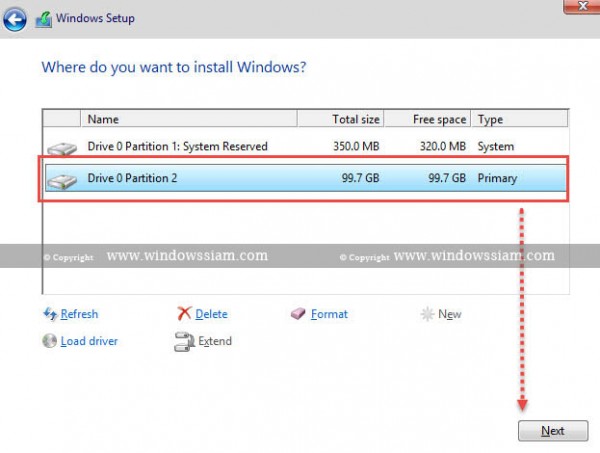
กรณีสอง กรณีจะลง Windows ใหม่ ซึ่งมี Windows เก่าลงอยู่แล้ว : ให้เลือกไปที่ Drive C หรือ Disk ที่เป็น OS เดิม จากนั้นกด Format ก่อนนะครับ แล้วกด Next เลยครับ
9. จากนั้นรอการติดตั้ง Windows 8.1
เมื่อเสร็จขั้นตอนนี้ คอมพิวเตอร์จะทำการ Restart ตัวเอง 1 รอบ โดยเราก็ไม่ต้องทำอะไรเลยครับ ปล่อยให้มันผ่านไปเข้าขั้นตอนที่ 10
สำหรับคนที่ลงด้วย USB อาจจะทำการถอด USB ได้ตั้งแต่ คอมพิวเตอร์ restart ตัวเอง


10. ให้เลือกสีพื้นหลัง และชื่อ PC Name
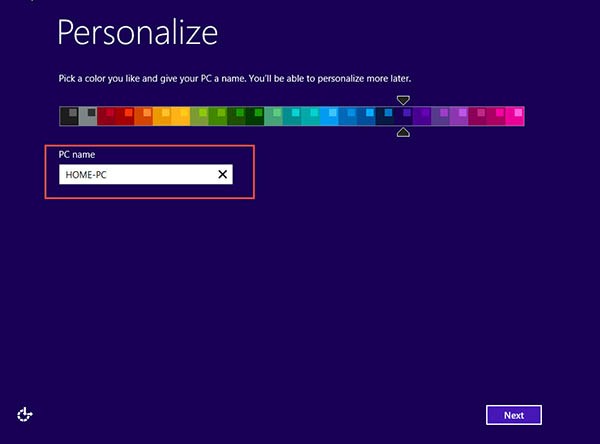
11. กด Use Express Settings

12. ในข้อนี้
กรณีคอมพิวเตอร์ไม่ได้ต่อ Internet ตอนติดตั้ง: ให้กด Create a local account
กรณีคอมพิวเตอร์ต่อ Internet ตอนติดตั้ง : ให้ Sign in ด้วย Account Microsoft
โดยส่วนมากผมจะเลือกที่จะไม่เลือกต่อ Internet ตอนติดตั้งเพราะจะได้ใช้ Local User Computer
ในที่นี้ผมเลือกที่ไม่ได้ต่อ Internet ตอนติดตั้งผมก็จะเลือก Create a local account จากนั้นทำการใส่ Username / Password ลงไป
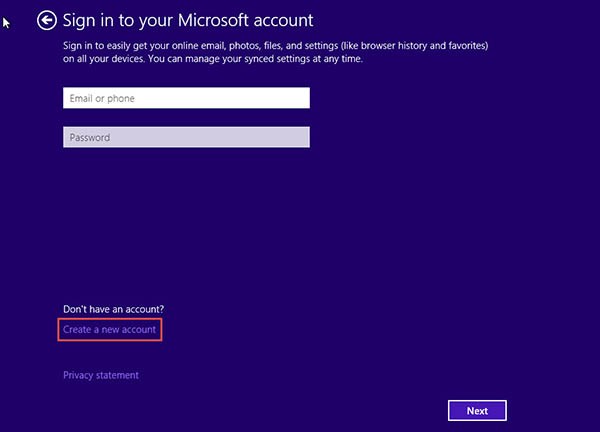
13. คลิก Sign in without a Microsoft Account
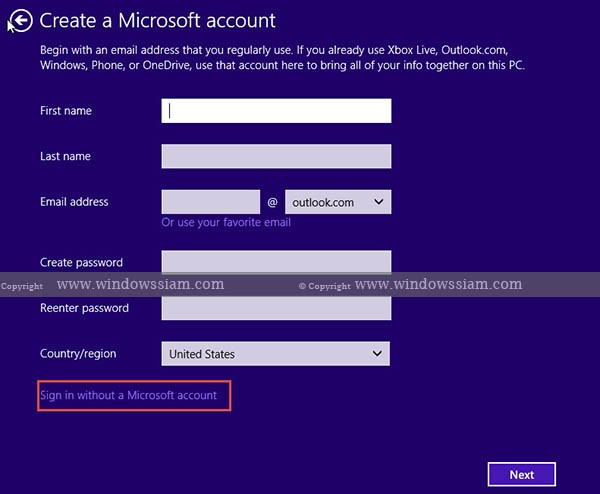
14. ทำการกรอก
User name : ทำการใส่ชื่อของเราลงไปที่จะทำการ Login คอมพิวเตอร์
Password : ทำการกรอกรหัสผ่าน
Reenter Password : ทำการกรอกรหัสผ่าน เหมือนด้านบน
Password Hint : ทำการกรอกรหัสผ่าน โดยห้ามเหมือนด้านบน ใช้ในกรณี Password ด้านบน
สำหรับใครที่ไม่อยากใส่รหัสผ่าน เพราะเป็นคอมพิวเตอร์ที่บ้าน ก็ใส่แค่ Username ก็พอครับ ส่วนรหัสผ่านต่างๆก็ไม่ต้องกรอก
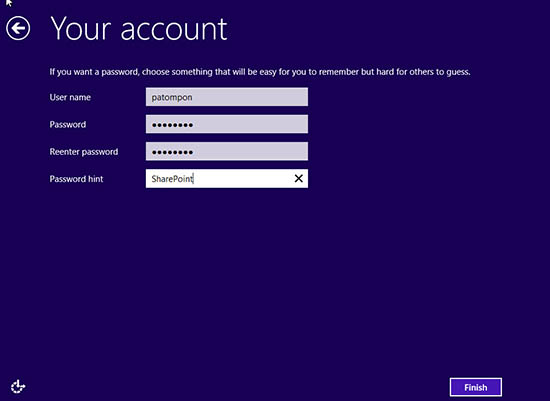
15. จากนั้นรอไม่เกิน 1 นาที ระบบจะทำการ Run Wizard Windows 8.1 ให้และจะเข้าสู่หน้าจอของ Modern UI Windows 8.1
16. เรียบร้อยเสร็จสิ้นการติดตั้ง Windows 8.1
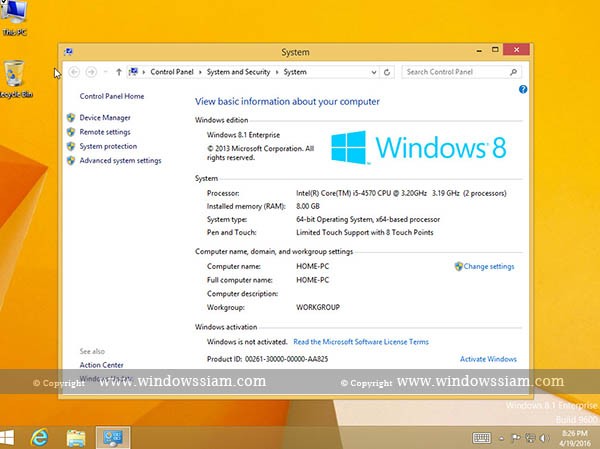
เมื่อทำการติดตั้ง Windows 8.1 เป็นที่เรียบร้อย ก็แนะนำให้ทำการ ติดตั้ง Drivers ต่างๆตามที่เราได้ดาวน์โหลดมาตามยี่ห้อนั้นๆ เช่น Drive LAN / Wireless , Drive VGA โดยให้ดูรุ่น Notebook , PC แล้วเข้าไปดาวน์โหลดตามยี่ห้อที่เราใช้คอมพิวเตอร์อยู่นั้นเองวิธีการสอนลง Windows 8.1 นั้น ที่ผมสอนเป็นไงมั้งครับ ง่ายใช่ไหมละครับ ใครๆก็ลงได้ครับ จะได้ไม่ต้องไปเพิ่งช่างคอมพิวเตอร์ในการลงครับ ซึ่งอย่างที่ผมบอกแนะนำว่าให้ทำการอ่านบทความวิธีการลง Windows 8.1 ก่อนรอบหนึ่ง แล้วค่อยทำการติดตั้งเอง
สำหรับปัจจุบันคนใช้ Windows 8.1 น้อยมาก เพราะถ้าให้ผมแนะนำ ผมก็แนะนำให้ไปลง Windows 10 ดีกว่าเสถียรกว่ากันเยอะเลย สำหรับการใช้ Windows 10 : สอนการลง Windows 10

ความคิดเห็น
แสดงความคิดเห็น